Windows 11 nezobrazuje zvuk cez HDMI na televízor alebo monitor

- 3986
- 1273
- Boris Holub
Windows 11 nezobrazuje zvuk cez HDMI na televízor alebo monitor
V tomto článku zvážime riešenia problému, keď na televízore alebo monitore nie je zvuk po pripojení prenosného počítača alebo počítača v systéme Windows 11. Jednoducho povedané, keď systém Windows 11 nezobrazí zvuk na zariadenia, ktoré sú pripojené k káblu HDMI. V takom prípade nezáleží na tom, ktoré zariadenie nechce zobrazovať zvuk. Najčastejšie to však sú televízory, pretože nie je veľa monitorov so zabudovanými reproduktormi.
Stránka už má podobný článok: Prečo nie je zvuk cez HDMI v televízii, pri pripojení notebooku (PC) na Windows 7 a Windows 10. Zhromaždila veľa názorov. V komentároch zanechali viac ako počet poďakovaní a zdieľali pracovné riešenia. Myslel som, že to aktualizujem a pridám informácie o systéme Windows 11, ale rozhodol som sa napísať samostatný článok. Takže to bude jednoduchšie a nie tak zmätené.
Problém je jednoduchý a zrozumiteľný. Po pripojení televízora k notebooku so systémom Windows 11 existuje obrázok, ale nie je tu žiadny zvuk. Namiesto televízora môže byť monitor a namiesto notebooku - stacionárny počítač. Nič nemení, rozhodnutia budú takmer rovnaké. Potrebujeme, aby bol zvuk reprodukovaný z reproduktorov televízie alebo prostredníctvom reproduktorového systému pripojeného k nemu. A naďalej hrá cez reproduktory notebooku alebo počítača, napriek tomu, že obrázok sa zobrazuje v televízii.
Nastavenia zvukového výstupu cez HDMI v systéme Windows 11
Teraz ukážem, ako skontrolovať nastavenia zvuku a vybrať televízor, ktorý je pripojený k káblu HDMI ako zariadenie na výstup zvuku. Dôležité: Uistite sa, že televízor alebo monitor je skutočne pripojený a zobrazí obrázok z počítača. V samostatnom článku som už ukázal, ako pripojiť televízor k notebooku alebo počítači Windows 11 vrátane HDMI.
Jednoduchý spôsob, ako prepnúť zvukový výstup na televízor
Kliknite na ikonu zvuku v zásobníku systému. Ďalej kliknite na ikonu výberu zvukového výstupu. Mal by byť tvoj televízor. V blízkosti modelu je zvyčajne niečo napísané ako „Audio Intel pre displejy“, „Digital Audio“, „AMD HDMI výstup“. Vyberte ho a zvuk by sa mal okamžite prehrávať prostredníctvom televízora. Ak ste si vybrali televízor, ale nie je k dispozícii žiadny zvuk, potom skontrolujte úroveň hlasitosti na samotnom televízor a úroveň hlasitosti v systéme Windows 11.
V parametroch Windows 11
Môžete sa otvoriť možnosti (Kliknutím na začiatok alebo kombináciu klávesov Win+X v ponuke) a prejdite do sekcie Systém - Znieť. V ponuke Vyberte miesto na prehrávanie zvuku Vyberte svoj televízor, ktorý je pripojený k káblu HDMI (ak tam nie je, pozrite si ďalšie riešenia nižšie). V tom istom okne skontrolujte úroveň hlasitosti.

V starom okne so zvukovými nastaveniami
Doteraz Windows 11 ešte nezbavil staré okno nastaveniami zvuku, ale bolo to veľmi dobre skryté.
- V parametroch v sekcii Systém - Znieť Vybrať položku Ďalšie nastavenia zvuku.

- Na karte Reprodukcia Naša televízia alebo monitor by sa mal zobraziť. Venujte pozornosť stavu (nazývaný nápis). Ak je „pripravený“ a neexistuje žiadna zelená kontrola, potom naň kliknite na pravý tlačidlo myši a vyberte Predvolene použite.
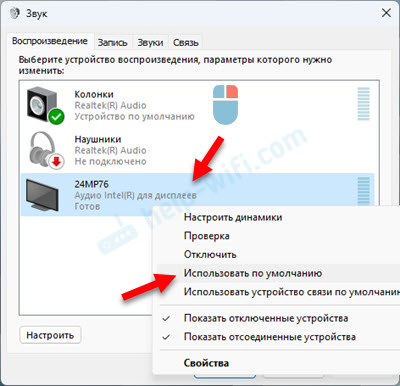 Ak je televízor napísaný „zakázaný“, „nie je pripojený“ alebo „pripojenie je prerušené“, potom tiež kliknite naň s pravým tlačidlom myši a vyberte vyberte Zapnúť alebo Pripojiť.
Ak je televízor napísaný „zakázaný“, „nie je pripojený“ alebo „pripojenie je prerušené“, potom tiež kliknite naň s pravým tlačidlom myši a vyberte vyberte Zapnúť alebo Pripojiť. - Ak Windows 11 nevidí televízor ako zariadenie na zobrazenie zvuku a zvuk sa nezobrazí v okne.
 Možno sa objaví televízor a dá sa zvoliť ako zariadenie na znie alebo zapnite/pripojte.
Možno sa objaví televízor a dá sa zvoliť ako zariadenie na znie alebo zapnite/pripojte.
V televízii HDMI nie je zvuk z Windows 11: Riešenia prenosných počítačov a PC
Ak z nejakého dôvodu nemohli televízor nainštalovať ako zariadenie na prehrávanie zvuku, potom najskôr použite tieto jednoduché riešenia:
- Pripojte kábel k inému portu HDMI v televízii. Zvyčajne na televízoroch niekoľko portov HDMI. Môže byť tiež potrebné zvoliť nový port ako zdroj signálu. Pozrite sa, ako je port podpísaný v televízii. Nepripájajte kábel k portu HDMI (DVI), zvuk sa cez neho nezobrazuje, iba obrázok. Ak máte počítač a na grafickej karte je tiež niekoľko výstupov HDMI, potom pripojte kábel k inému portu v počítači.
- Vypnite televízor a vytiahnite zástrčku z výstupu. Nechajte ho 15 minút. Vypnite notebook alebo počítač. Pripojte ich s káblom HDMI a potom zapnite televízor a počítač.
- Ak máte notebook, pokúste sa zovrieť tlačidlo napájania a podržať ho, kým sa nevypne. Potom zapnite notebook. Možno potom sa zvuk zobrazí v televízii.
- Nainštalujte všetky aktualizácie systému Windows 11.
- Vyskytli sa prípady, keď pomohlo vypnutie Bluetooth na notebooku (čo je samozrejme čudné).
- Ďalším podivným, ale pracovným riešením je zmena režimu načítania v BIOS na UEFI (funguje v predchádzajúcich verziách systému Windows, na systéme Windows 11 nie sú žiadne informácie).
Nasledujúce rozhodnutia, ktoré budeme podrobnejšie zvážiť, boli v praxi osobne testované osobne alebo návštevníkmi tejto stránky.
Preinštalovanie zvukovej karty
- Televízor by mal byť pripojený k systému Windows 11 (prenosný počítač alebo počítač).
- Otvorte správcu zariadenia. Môžete stlačiť kombináciu klávesov Vyhrať+x a vyberte ho v rozvíjajúcej sa ponuke. Alebo to takto:
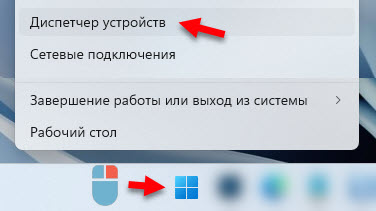
- Musíte odstrániť zvukovú kartu. Otvorte kartu Zvukové, herné a video zariadenia, Stlačte pravým tlačidlom myši na zvukovej karte a vyberte Odstrániť zariadenie. Mám „Audio Intel (R) na zobrazenie“. Môžete sa tiež pokúsiť odstrániť „Realtek Audio“. Môžu existovať aj zariadenia „AMD s vysokým rozlíšením zvukového zariadenia“ alebo „Audio NVIDIA s vysokým rozlíšením“. Závisí to od nainštalovaného zvuku alebo grafickej karty.

- Potvrďte odstránenie zariadenia.
- Obnoviť počítač. Namiesto reštartu môžete stlačením tlačidla aktualizovať konfiguráciu zariadenia v rovnakom dispečerovi zariadenia, ale je lepšie znovu načítať.
Stále môžete otvoriť kartu Audiociations a audio výstupy a odstráňte tam svoj televízor (ak je tam zobrazený). Odporúčam tiež venovať pozornosť ikone v blízkosti televízie. Ak je tam šípka, pravdepodobne je toto zariadenie jednoducho zakázané. Kliknite naň s pravým tlačidlom myši a vyberte Zapnúť zariadenie.
A na karte Systémové zariadenia nájsť a skontrolovať regulátor zariadenia Intel (R) Smart Sound - Audio Controller (OED) alebo ovládač Audio (Microsoft) s vysokým rozlíšením (Microsoft).

Zistite, či je v blízkosti ovládača žltá výkričníčka alebo ikona vo forme šípky. Ak existuje, skúste ho zapnúť alebo zistiť, akú chybu sa tu zobrazí otvorením svojich vlastností. Môžete sa tiež pokúsiť odstrániť alebo preinštalovať vodiča. Alebo jednoducho Vypnúť a zapnite sa Tento ovládač.
Aktualizácia alebo preinštalovanie ovládačov
Prečítam všetky komentáre k článku s riešeniami toho istého problému v predchádzajúcich verziách systému Windows (odkaz na začiatku článku) a existuje veľa správ, ktoré Presne to bola aktualizácia alebo preinštalovanie ovládača grafickej karty a/alebo zvuková karta.
Aktualizácia ovládačov prostredníctvom dispečera zariadení nedá výsledok. Je potrebné stiahnuť inštalačný súbor z webovej stránky výrobcu a začať ho inštalovať.
Čo by sa malo urobiť:
- Ak máte notebook, prejdite na webovú stránku výrobcu notebooku. Ak je PC, prejdite na webovú stránku základnej dosky (zvyčajne si môžete stiahnuť ovládač pre zvuk) a/alebo na stránku výrobcu grafických kariet. Nájdite stránku s načítaním pre notebook, základnú dosku alebo grafickú kartu. Môžete vyhľadať model prostredníctvom vyhľadávania stránok (na webovej stránke výrobcu), v ponuke (zvyčajne v tejto časti podpory) alebo prostredníctvom Google.
- Stiahnite si ovládač pre video a/alebo zvuk. Je potrebné, aby to bolo pre Windows 11. Podporované operačné systémy sú vždy označené v popise vodiča.
- Pripojte televízor k notebooku pomocou kábla HDMI. V čase inštalácie vodiča musí byť televízor pripojený!
- Spustite inštaláciu ovládača. Toto je zvyčajne súbor s príponou .exe. Je sám alebo je v archíve.
- Postupujte podľa pokynov na inštaláciu. Nie je tam nič ťažké, niekoľkokrát stlačte tlačidlo.
Zvyčajne v procese inštalácie ovládača počítač začína prehrávať zvuk cez televízor. Ak máte zle, reštartujte počítač. Táto metóda pomohla mnohým. Je pre mňa ťažké poskytnúť vám konkrétne pokyny, pretože každý má rôznych výrobcov zariadení. Stránky, ovládače, programy sa budú líšiť.
Aké ďalšie možnosti existujú:
- Ak má váš laptop alebo výrobca základnej dosky program, ktorého úlohou je hľadať zastarané ovládače a aktualizovať ich, môžete ho použiť. Používam taký program na svojom notebooku Dell, nazýva sa aktualizácia Dell. V ASUS je to aplikácia Myasus, asistent podpory HP - HP, aktualizácia systému Lenovo - Lenovo System.
Môžete si ho stiahnuť zo stránky výrobcu zariadení. Tieto programy tiež vedia, ako aktualizovať bios. - Videl som veľa správ, ktoré pomohli aktualizovať ovládače prostredníctvom programov, ako je riešenie Driverpack. Tiež ako možnosť, ale takéto programy sa mi nepáčia. Po použití nie je zriedkavé, že sa objavia ďalšie problémy.
- Ak preinštalovanie vodiča nepomohlo, môžete urobiť vrátenie alebo výmenu ovládača priamo v správcovi zariadenia.
- Aktualizujte životopisy svojho notebooku alebo základnej dosky. To môže byť tiež dôvod, prečo pri pripojení počítača k systému Windows 11 nie je zvuk. Aktualizáciu BIOS je možné stiahnuť, ako aj ovládače na tej istej stránke.
Náprava na odstránenie bez zvukov so zvukom
Kliknite pomocou pravého tlačidla myši na ikone zvuku a vyberte Vylúčenie.

Otvorí sa okno, v ktorom musíte súhlasiť so spustením automatickej diagnostiky.

Zostáva len čakať na výsledky diagnózy. Ak sa problém nájde, systém by ho mal automaticky opraviť alebo vám ponúknuť možnosti riešenia alebo ďalšiu diagnostiku.
- « Mikrofón nefunguje v systéme Windows 11 cez slúchadlá Bluetooth
- Zvuk v bezdrôtových slúchadlách alebo stĺp na notebooku alebo počítači so systémom Windows 11/10 nie je regulovaný »

